DMM英会話では、2019年春、レッスンで使用するシステムがSkypeから独自のビデオ通話システム・Eikaiwa Live Beta版に切り替わりました。そして2020年Eikaiwa Liveへと進化。
さらに2020年8月、Skypeレッスンの廃止がアナウンスされました。
DMM英会話スカイプオンラインレッスンのシステムが新しくなった!
2020年8月追記:Skypeレッスンは数か月のうちに廃止されることが告知されました。
これまでは、独自のビデオ通話システムEikaiwa Liveを使用してレッスン中にトラブルがあった場合、Skypeに切り替えてレッスンを続けることがありました。しかし今後、Skypeは完全に廃止です。
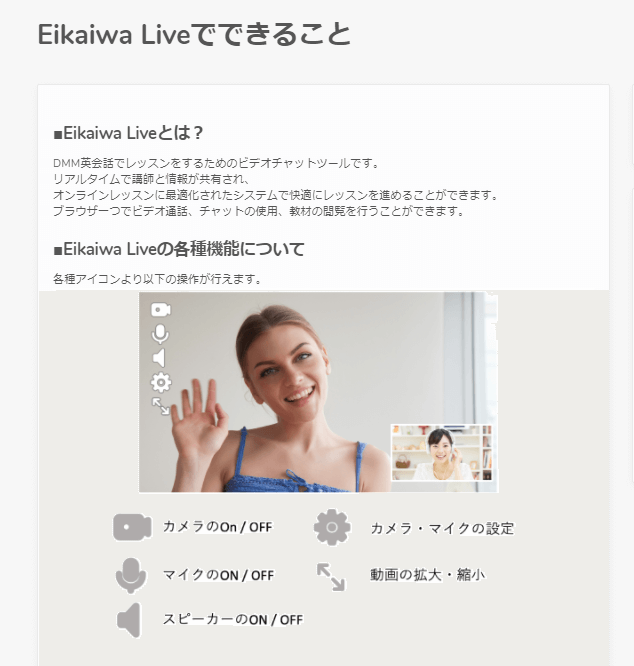
DMM英会話サポートページより詳しくは【予告】Skypeレッスンの廃止について – お知らせ – オンライン英会話ならDMM英会話をご覧ください。
2020年7月追記:DMM英会話の予約画面の仕様等が変更されています。
主に以下のような点です。
- 韓国語・中国語のプラスネイティブプラン(テスト導入)
- 「お気に入り講師」タグ廃止
「お気に入り講師」のタグが廃止されたことにより、検索結果では「お気に入り講師」が優先して表示されるようになりました。
2019年4月5日追記:本稿は2019年2月27日に行われたシステム変更についての記事です。2019年3月26日より順次リリースの「新レッスンシステム「Eikaiwa Live Beta版」についてではありません。
新システムについての記事は「DMM英会話システム再度更新Eikaiwa Live Beta版-スカイプはもう使わない!」で書いています。ご注意ください。
なお新レッスンシステム「Eikaiwa Live Beta版」では、Skypeは使用せず、DMM英会話独自のシステムを使用します。
したがってSkypeは不要となりブラウザのみでレッスンが受けられるようになりました!
本稿記載の「レッスンごとに教室が開設されるイメージ」はほぼ同じですが、画面上には教材の他、先生のウェブカム画像が表示されます。
詳しくはDMM英会話からのお知らせ、および、こちらの記事をご覧ください。
2019年2月27日からDMM英会話のレッスンシステムが変わりました。
イメージとしては、DMM英会話の仮想環境下で、レッスンごとに教室が開設され、そこに入室して学習する感じです。
レッスン開始時間になると、先生と生徒がそれぞれその教室に入って行き、一緒にひとつの画面=教材を見ながら学習します。
Skype(スカイプ)を通じてお互いの声を聞いたり顔を見て会話するのは今までと変わりません。でもレッスン中にチャットを使う場合は、スカイプではなく教室内のチャットボックスを使います。Skypeのチャットボックスも引き続き使えますが、DMM上の画面を使う方が便利です(引き続きスカイプのチャットボックスを引き続き使っている先生もいらっしゃいますが)。なぜなら、新システムのレッスン画面(教室)は教材を先生と共有していて、以前のようにスカイプチャットボックス画面とレッスン画面で視線を行ったり来たりさせる必要がないから。レッスン画面には新しい機能も搭載されています。
詳しく見ていきましょう。
予約後、「予約しているレッスン」の画面に行くと、「レッスンの準備をする」という水色のボタンがあります。
それを押すと開始時刻前でも、専用のレッスン画面に入室できます(レッスン時間に関係なく何度でも入退室可能です)。
入ると、予約の際に選んだ教材が表示され、右上に先生の名前とプロフィール写真、スカイプIDがあり、その下がチャットボックスおよびノートを記入するボックスになっています。
これが仮想環境での教室です。
先生の顔写真の上にはタイマーもあり、レッスン開始までの時間やレッスン開始後何分経ったかなどが表示されます。
入室した際に表示される画面は、DMM英会話の説明ページによると以下のようになっています。
■レッスン画面に入室した際に表示される教材ページ
予約した教材の種類によって表示される内容が異なります。・フリートーク予約時 → 教材のTOPページ
・オリジナル教材予約時 → 該当教材のTOPページ
・出版社教材予約時 → 該当教材の選択したページ
今日はたまたま講師検索画面を見た時に、お気に入りの先生のクラスが2コマだけ空いていたので、教材をDaily Newsにして、急いで予約だけ確定させました。
その後、どの記事にするかゆっくり選び、「レッスンの準備をする」から入室します。
Daily Newsのトップページ上で記事を選ぶと、レッスン画面に反映されました(これも何度でも選び直せます)。同時にチャットツールで「今日のレッスンでは、この記事『(記事タイトル)』に取り組みたいです」と先生にメッセージを送っておきました。
2019年3月8日追記======
チャットボックスからレッスン開始前にメッセージを送るのは意味がないようです。
どの先生もレッスン時間にならないとログインしませんし、選んだ時点でその教材が画面に反映=表示されるからです。
もし教材に関することなどを開始時間前に先生に伝えたい場合は、トップページ「予約しているレッスン」→「レッスン内容を変更する」から「その他の希望」に書くといいでしょう。
ちなみにDaily Newsを教材に選んで「どの記事を選んだの?」とレッスン前に訊いてくださった先生は、今のところ1人しかいません(笑)。場合(先生)によっては、「その他の希望」もご覧にならない方もいます。
一方、予約画面に書いたことを、レッスン開始時にひとつひとつ声に出して確認してくださる先生もいらっしゃいます。
=====追記ここまで======
人気のある先生のクラスは、すぐに予約が埋まってしまうので、レッスン教材をどれにするか迷っている間に「予約済」になってしまうことがあります。
お気に入りの先生のクラスが空いていたら、とりあえず予約を完了させることをおススメします。
レッスン内容は15分前まで変更可能、キャンセルは30分前まで可能なので後から変更できます。
新システムでは教材画面をブラウザで先生と共有できるので、「2番目のパラグラフの3行目にある●●という単語は~」のように言わなくても、その部分をマウスなどで選択すると色がついて、どこを指しているかがお互いにわかります。
ポインターを使うようなイメージですね。ちなみにそのハイライトは先生と自分で色が違います。
うん、便利ですね。「ここのこと?」とマウスで選択すればお互いが目で確認できる機能。
私はSkypeの先生の映像を、テレビ番組で言うワイプのように、教材の斜め上に持ってきて、先生の顔を見ながら話しています。
新システムになる前は、視線が教材の画面とスカイプの画面とを行ったり来たりしながらテキストを読まなければならないなど、確かに面倒だったなぁと今になって思います(前述のように、スカイプのチャットボックスを使い続けている先生もいらっしゃいます)。
またレッスン後も「このレッスンの履歴を見る」ボタンから、使った教材や、レッスン中に先生とチャットボックスでやり取りした内容を見ることができます。
ただし教材部分は最初の入室の際に表示されていたトップページに戻ってしまい、レッスンで選択した教材ページには固定されません。
またこの履歴がどれくらいの期間保存されるかもまだ不明です。
ノートの方はまだ私は使ったことがないのですが、一度入力した文章を双方が編集できるそうなので、自分の書いた英文を添削してもらいたいときに良いですね。
(使ったことないのに言うのもナンですが、編集履歴が残るともっと勉強になるんだけどな・・・システム的に難しいのかしら)
画像の拡大もできるんだそうですよ。
一部、出版社教材など対応していない教材もあるようです。
2019年3月8日、28日追記:
1週間以上使ってみた感想は、先生と画面を共有できている感覚が「一緒に学習している」感を増してくれて良い感じです。
まだ慣れない先生もいらして、スカイプのチャットボックスにタイプしてくださって、
「あれ?DMMの方、使わないんですか?」
「おお、そうだった!」
なんて会話もありました。
※新システムの詳細な使い方は、DMMの『よくある質問』→『教材』→『レッスン画面の使い方』に載っています。
まだ使い方に慣れず、活用できていませんが(今日も「3番目のパラグラフの~」と言葉で説明してしまいました・・・)早く慣れて使いこなしたいと思います。
2019年3月26日から順次リリースのEikaiwa Live Beta版についてはこちらをご覧ください。
ぜひ一度ご覧ください。
では!






